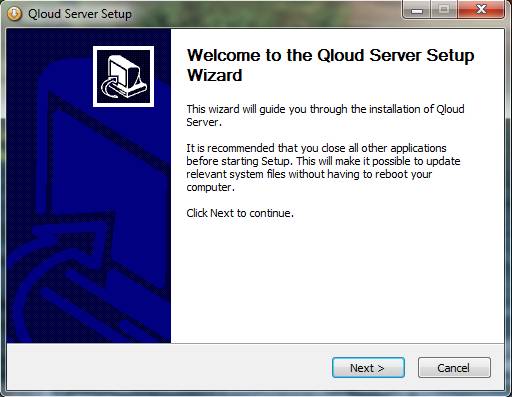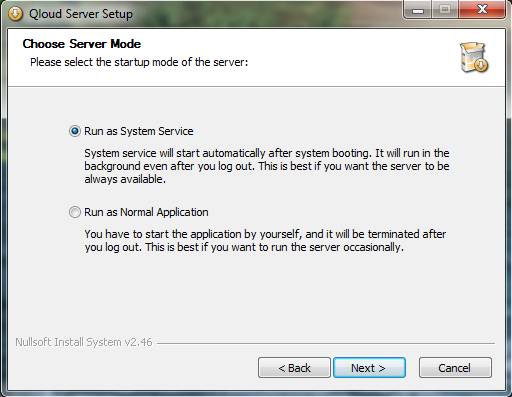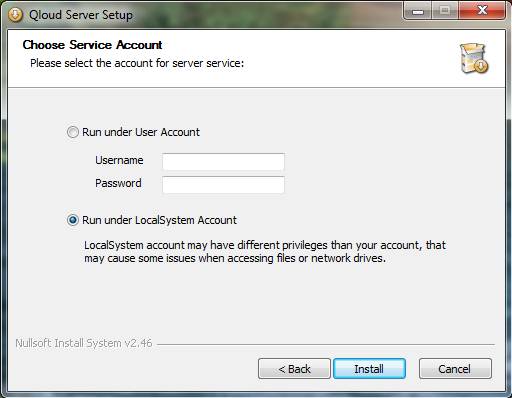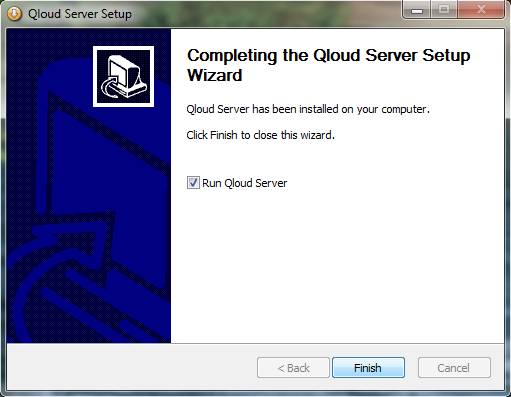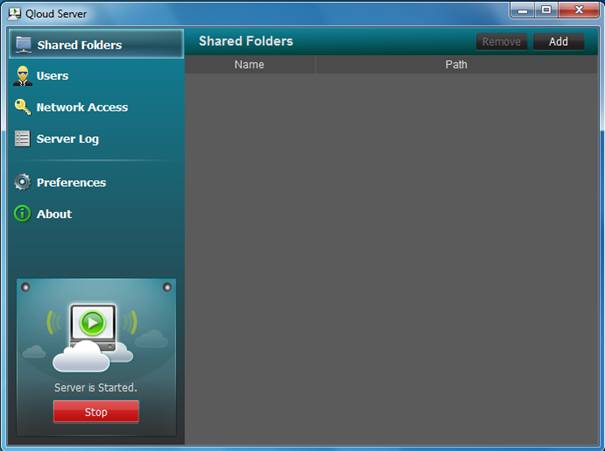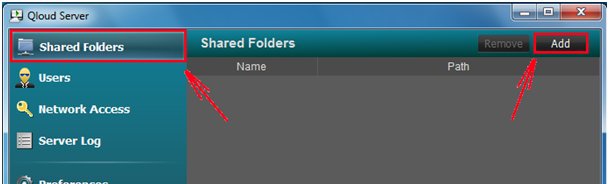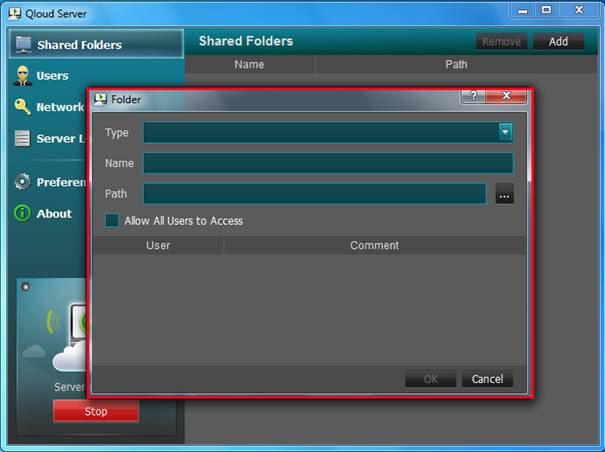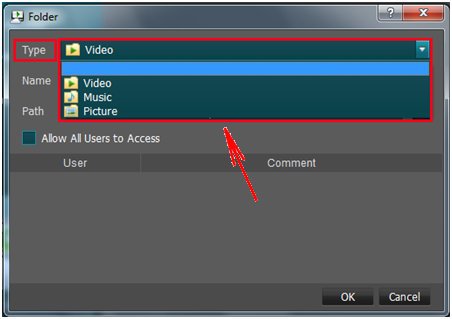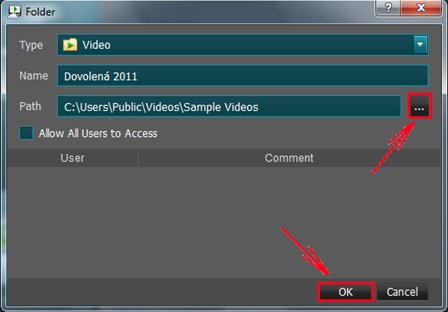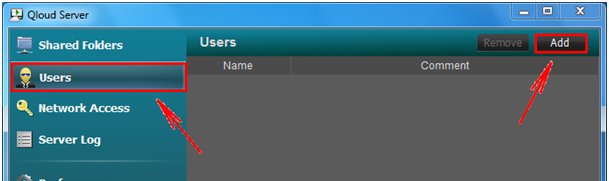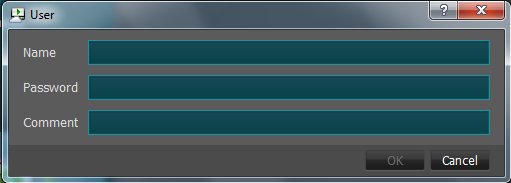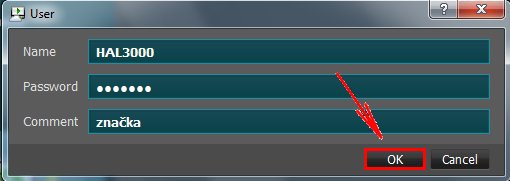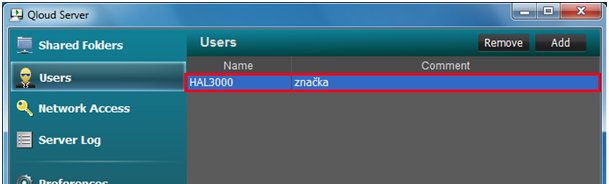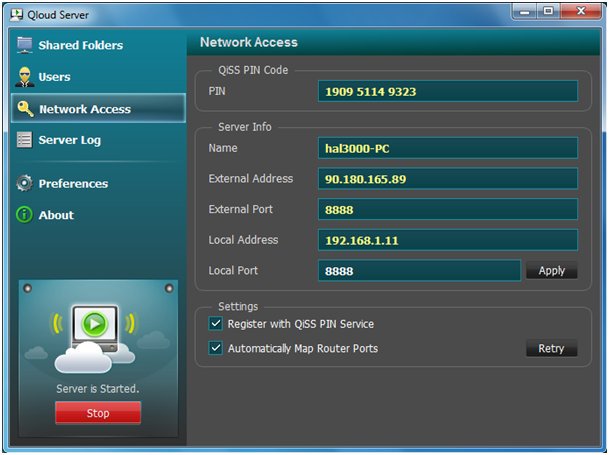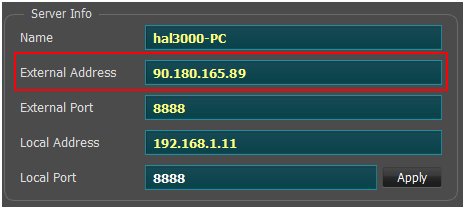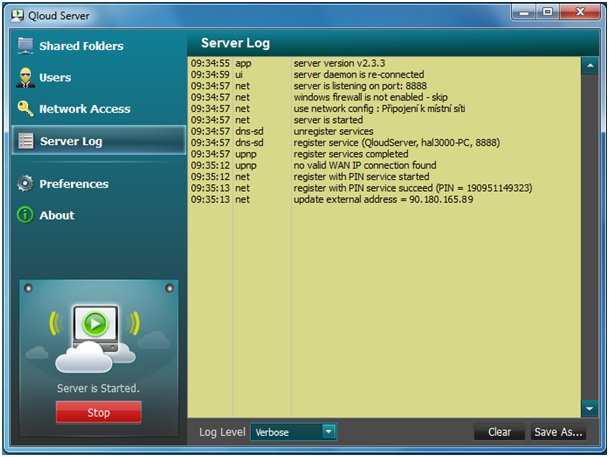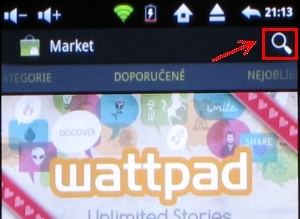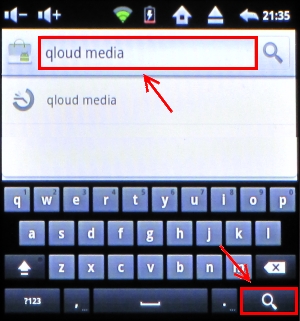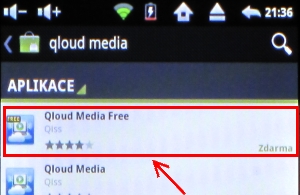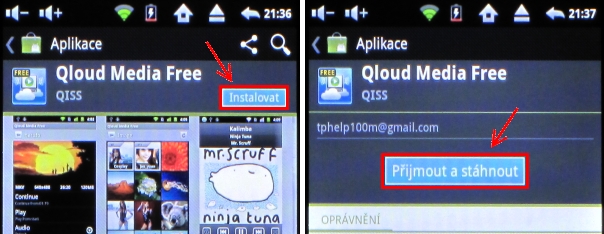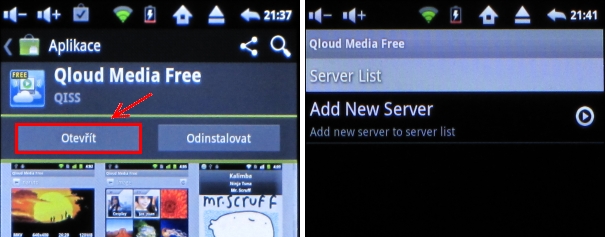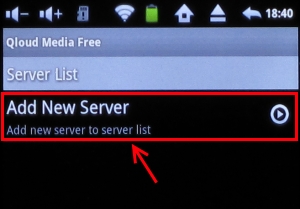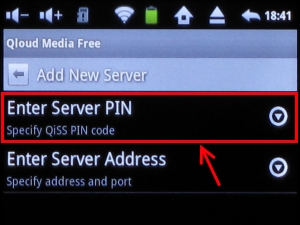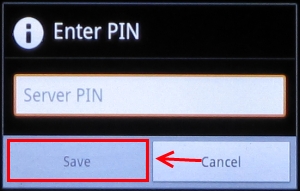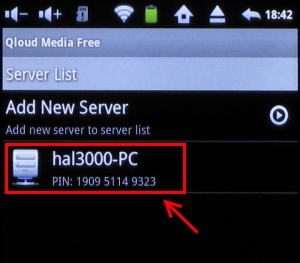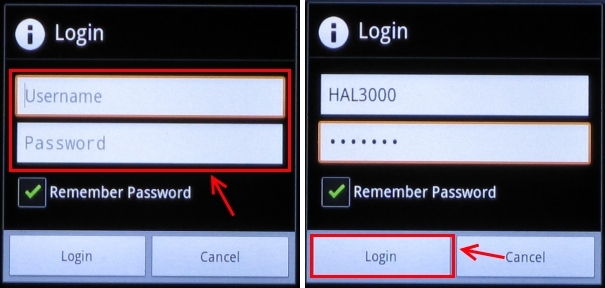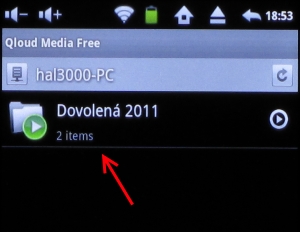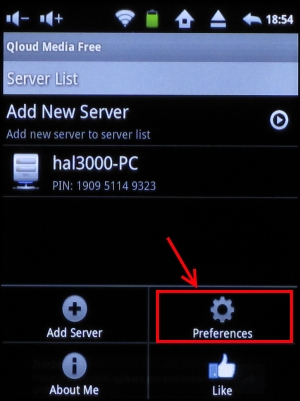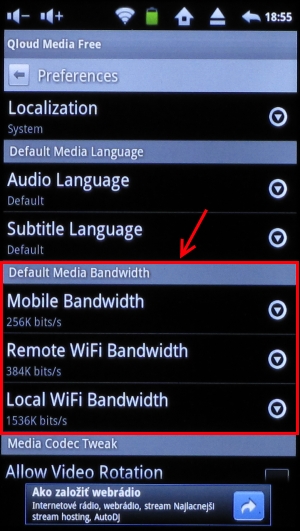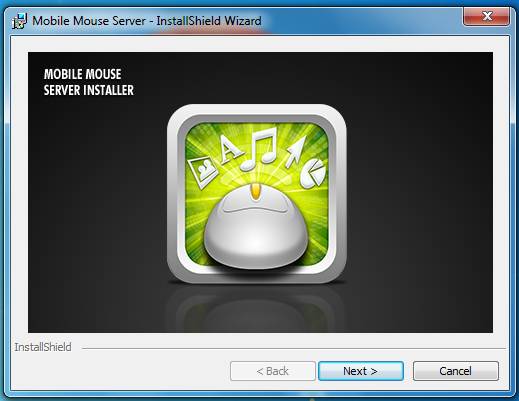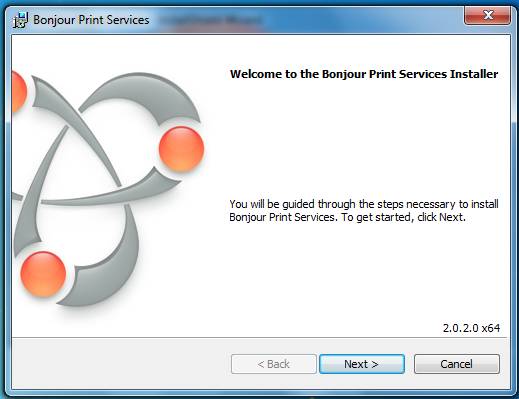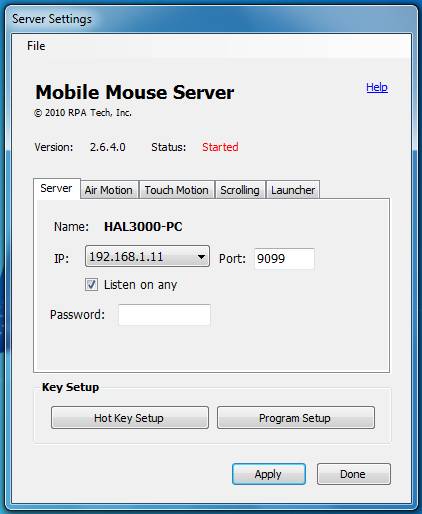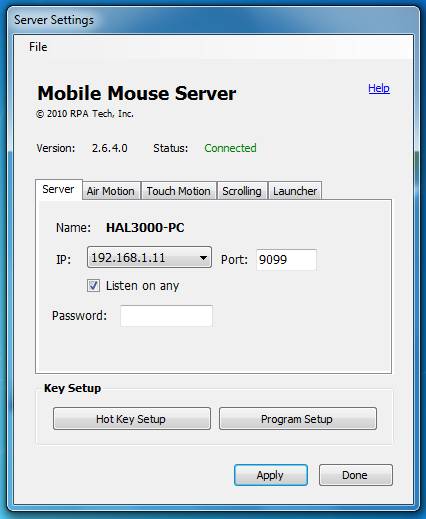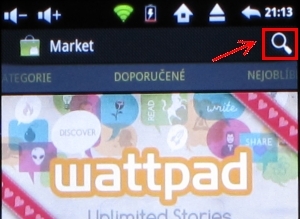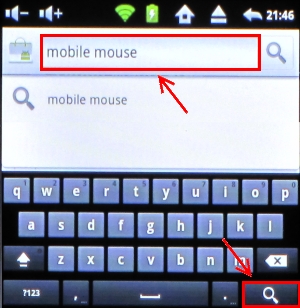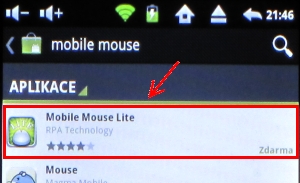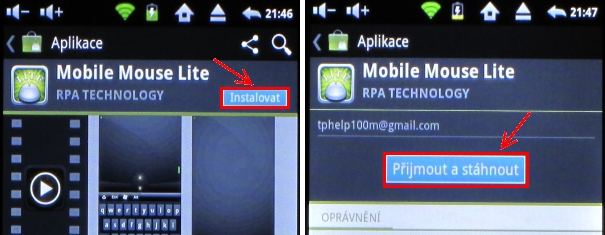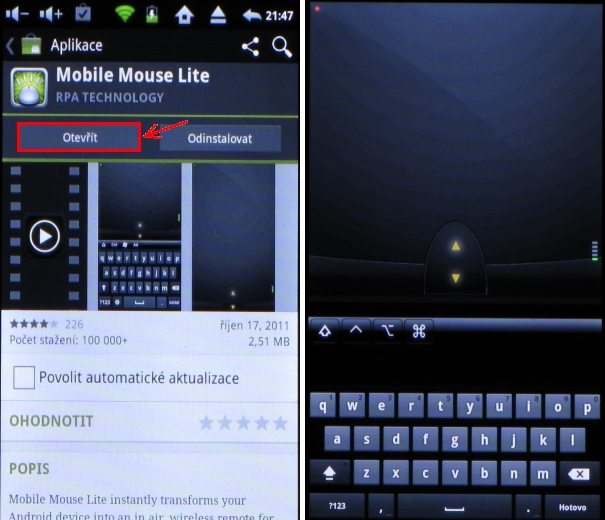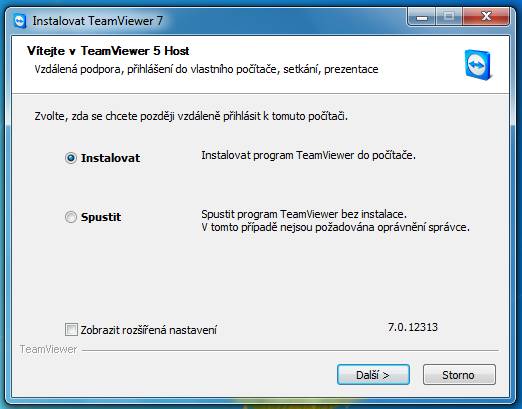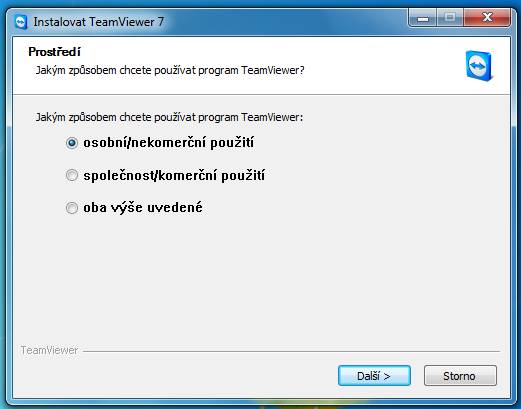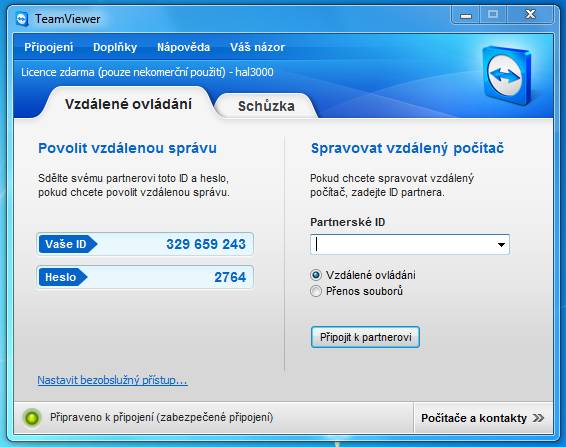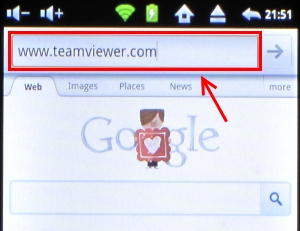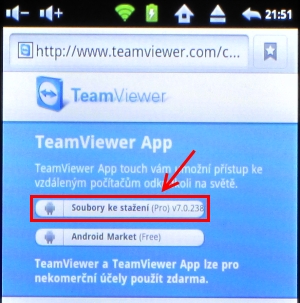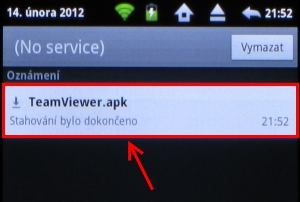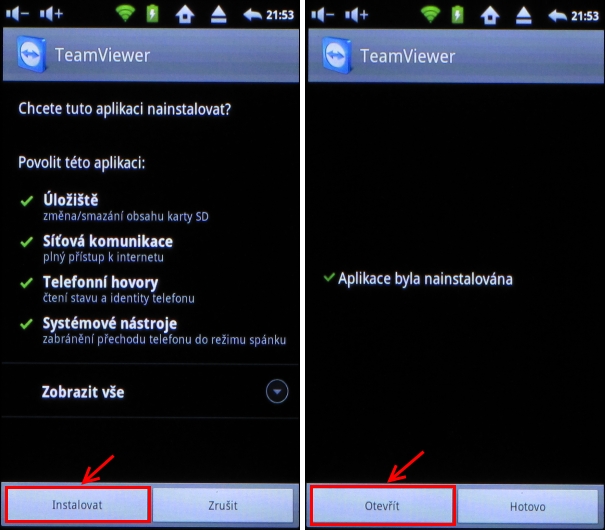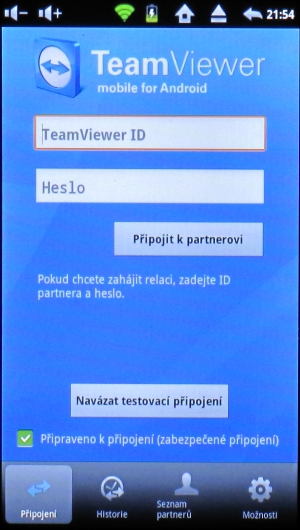Qloud Media - přehrávání multimediálních souborů
Vzdálené přehrávání multimediálního obsahu z PC do tabletu
Instalace serveru na PC
Instalaci Qloud Media Serveru stáhněte z odkazu: ZDE
Po stažení souboru spusťte instalaci programu a v úvodní obrazovce zvolte nabídku „Next“.
Při dotazu na typ, v jakém módu má být Server instalován, zvolte možnost „Run as System Service“.
Následně budete vyzváni k upřesnění, kdo bude smět k programu přistupovat. Doporučeno zvolit možnost „Run under LocalSystem Account“.
Po úspěšné instalaci programu, vyberte možnost, zda chcete po skončení instalace provést spuštění Qloud Media Serveru. Standardně je tato volba potvrzena a můžete kliknout na tlačítko „Finish“.
Po spuštění programu se zobrazí hlavní úvodní obrazovka Qloud Media Serveru.
Nastavení serveru na PC
Při nastavování Qloud Media Serveru jsou primárně důležité tyto body:
a) Určení, který adresář v PC má být poskytnut pro sdílení souborů s videem, hudebním obsahem či fotografiemi.
b) Nastavení uživatelů pro přístup k Qloud Media Serveru.
c) Kontrola správné funkce Qloud Media Serveru – vzdálený přístup.
Ad a) Nastavení sdíleného adresáře s multimediálním obsahem
Ihned po spuštění programu se Vám otevře okno na volbě „Shared Folders“. V pravém horním rohu klikněte na možnost „Add“.
V nově otevřeném okně je třeba nastavit tři položky:
Type – typ obsahu, který chcete sdílet (video, hudba, fotografie)
Name – název sdíleného obsahu, tento název poté bude viditelný v klientovi místo názvu sdíleného adresáře (např. Vaše složka s videem nese název „U moře“, ale vy ji pojmenujete „Dovolená 2011“, v klientovi následně video naleznete v seznamu pod názvem „Dovolená 2011“)
Path – cesta ke sdílenému adresáři s daným obsahem multimediálních souborů (video, hudba či fotografie)
Klikněte do pole, jež je pojmenováno jako „Type“ a zvolte, zda sdílený obsah bude obsahovat soubory typu videa (Video), hudebních skladeb (Music) či fotografií (Picture).
Do pole s označením „Name“ vložte název, jak bude sdílený obsah pojmenován. Pod tímto názvem dohledáte soubory v klientovi přenosného zařízení.
Jako poslední krok je nutné kliknout na tlačítko zastupující tři tečky vedle pole pojmenovaného jako „Path“. V nově otevřeném okně vyberte adresář, ve kterém jsou k dispozici soubory s vybraným typem multimediálního obsahu, které chcete zvolit pro sdílení.
Po kompletním výběru uložte nastavení pomocí nabídky „OK“.
Ad b) Nastavení uživatelského účtu
V hlavní obrazovce programu se na levé liště přepněte do nastavení uživatele „Users“ a v pravém horním rohu zvolte možnost „Add“.
Otevře se Vám okno s možnostmi:
Name – jméno neboli název uživatelského účtu
Password – heslo pro daný účet, pomocí kterého se ke Qloud Media Serveru připojíte
Comment – případný komentář či nápověda pro heslo (není nutné vyplnit)
POZOR! Uživatelské jméno i heslo je nutné si zapamatovat včetně velkých a malých písmen.
Po vyplnění Jména „Name“ a hesla „Password“ pro přístup k Serveru, potvrďte tlačítkem „OK“. Pro názornost našeho případu použijeme Jméno „HAL3000“ a heslo „hal3000“.
Ad c) Kontrola správné funkce Qloud Media Serveru – informace pro přístup z internetu
Nyní je nutné ověřit správnou funkci programu, zda je Qloud Media Server dostupný (viditelný) z internetu pro vzdálené spojení s přenosným zařízením. Přepněte se do nabídky „Network Access“, kde jsou viditelné informace s aktuálním nastavením Qloud Media Serveru.
Jako první proveďte ověření, zda jsou v kolonce „Settings“ povolné funkce „Register with QiSS PIN Service“ a „Automatically Map Router Ports“, případně proveďte jejich povolení a klikněte na tlačítko „Retry“.
Vyčkejte na přidělení „PIN“ kódu nacházejícím se v horní části v kolonce „QiSS PIN Code“. Tento pin je určen právě pro spojení Qloud Media Serveru s přenosným zařízením, s kterým se budete k PC připojovat, a zadává se přímo do klienta v přenosném zařízení.
Poslední důležitou informací je správné přidělení venkovní IP adresy. V kolonce „Server Info“ se nachází položka „External Address“. Dle návodu č.05 ZDE proveďte porovnání těchto dvou adres. Dané adresy se musí shodovat. V případě že shoda neproběhla, ve Vaší síti se nachází jiná kolizní zařízení, která Qloud Media Server detekuje nesprávně jako zařízení pro připojení k internetu a bude nutné provést změnu nastavení těchto zařízení.
V případě, že byly všechny předchozí kroky splněny, přepněte se do nabídky „Server log“, kde jsou zaznamenány veškerá informační a chybová hlášení. V tomto případě musí výpis logu, pro správnou funkci Qloud Media Serveru, vypadat zhruba následovně:
V žádném případě nesmí být v Server Logu chybové hlášení o nemožnosti přiřazení/povolení portu viz obr., případně jakákoliv jiná chyba.
![]()
V takovém případě doporučuji důkladné přečtení důležitých informací před instalací v návodu č.03 ZDE.
Instalace a spuštění klienta na přenosném zařízení
Instalace a spuštění klienta na OS Android

Spusťte aplikaci „Obchod Play“ (dříve jmenované jako „Android Market“).

V pravém horním rohu se nachází ikona lupy, nebo-li možnost „Hledat“.
Do vyhledávacího pole napište název programu „Qloud Media“ a potvrďte volbu kliknutím na tlačítko či ikonu znázorňující lupu.
Z nalezených záznamů vyberte možnost „Qloud Media Free“ a klikněte na ni.
V aktuálně otevřeném okně klikněte na možnost „Instalovat“ a následně „Přijmout a stáhnout“, čímž provedete zahájení stažení a následné instalace programu do Vašeho přenosného zařízení. Průběh stahování a instalace programu bude vidět ve stavovém panelu (rozviňte hlavní stavovou lištu s informací o aktuálním čase a informativními kontrolkami).
Po úspěšné instalaci programu můžete provést spuštění klienta Qloud Media Free přes nabídku „Otevřít“, čímž se Vám zobrazí úvodní obrazovka programu.
Nastavení klienta na přenosném zařízení
Nastavení klienta na OS Android
Po prvním spuštění klienta na přenosném zařízení je nutné přiřadit Váš Qloud Media Server (PC) do seznamu pro jednoduché budoucí přihlášení. V úvodní obrazovce zvolte nabídku „Add New Server“.
Zvolte možnost „Enter Server PIN“ pro možnost vložení PIN kódu Vašeho Qloud Media Serveru.
Do otevřeného okna vložte PIN kód vygenerovaný Vaším Qloud Media Serverem nainstalovaným v PC (pro názornost, v tomto návodě se jedná o PIN: 1909 5114 9323, viz kapitola nastavení Qloud Media Serveru). Po opsání PIN kódu potvrďte číslo kliknutím na tlačítko „Save“.
Máte-li správně nastavený a plně funkční Qloud Media Server, proběhne inicializace s Vaším Serverem. Následně se dostanete do menu, kde bude název Vašeho serveru (dle názvu PC – viz kapitola Nastavení Qloud Media Serveru) a pod názvem bude Váš PIN kód Serveru.
Jakmile kliknete na Váš nově přidaný Server, proběhne připojení klienta k Serveru a zobrazí se tabulka pro zadání uživatelského jména a hesla pro přihlášení k Qloud Media Serveru, které jste nastavili v nabídce „User“ při nastavení Qloud Media Serveru. V našem případě vytvořené údaje pro názornou demonstraci tohoto návodu jsou jméno: HAL3000 a heslo: hal3000. Aby nebylo toto přihlášení nutné vždy vyplňovat znovu, nechte potvrzenu volbu „Remember Password“ a potvrďte tlačítkem „Login“.
Jsou-li uživatelské údaje zadány správně, proběhne přihlášení k Qloud Media Serveru a následně bude dostupný seznam sdílených adresářů s Vaším multimediálním obsahem.
Nastavení přenosové rychlosti – kvality obrazu:
Kvalita přenášeného obrazu se nastavuje přímo v klientu přenosného zařízení.
Nachází se zde několik možností, dle typu připojení. Kvalita se odvíjí od nastavené hodnoty rychlosti datového přenosu, přičemž platí: vyšší = lepší kvalita=vyšší nárok na rychlost internetu (rychlost Vašeho internetu lze změřit dle návodu č.04 ZDE).
Do nastavení se přepnete pomocí tlačítka pro vyvolání rozšířeného menu
![]() a následně přes volbu „Preferences“.
a následně přes volbu „Preferences“.
Hodnoty pro nastavení naleznete v kolonce „Default Media Bandwidth“.
Možné typy připojení:
Mobile Bandwidth– Jedná se o nastavení v případě, že se na internet připojujete pomocí telefonního operátora (3G) a platí zde stejná pravidla, jako u následující možnosti „Remote WiFi Bandwidth“.
Remote WiFi Bandwidth – slouží pro nastavení v případě, že se připojujete k Qloud Media Serveru mimo domov, např. ze zaměstání, hotelu, atd. pomocí veřejné WiFi sítě. V tomto případě je nutné volit hodnoty rychlosti přenosu odpovídající rychlosti internetu. Zde může být limit ze strany domácí sítě (upload), případně ze strany sítě, ke které jste připojeni pomocí přenosného zařízení (download). Hodnota rychlosti datového přenosu se obvykle pohybuje v rozmezí 384-1024 kbit/s.
Local WiFi Bandwidth – slouží pro nastavení v případě, že se připojujete k Qloud Media Serveru doma, pomocí jedné (lokální) domácí sítě. V tomto případě lze volit vyšší hodnoty rychlosti přenosu (cca 1280-2048 kbit/s).
Mobile Mouse - elektronická klávesnice a myš
Elektronická myš a klávesnice
Instalace Serveru na PC
Instalaci Mobile Mouse Serveru stáhněte z odkazu: ZDE.
Po stažení souboru spusťte instalaci programu a v úvodní obrazovce zvolte nabídku „Next“.
Po instalaci Mobile Mouse serveru je nutné nainstalovat podpůrný program „Bonjour Print Services“, jehož instalace započne automaticky. Nezačne-li se podpůrný program instalovat automaticky, lze jeho instalaci stáhnout ZDE.
Po úspěšné instalaci spusťte ikonu s názvem „Air Mouse“
Na tabletu či telefonu se připojte k domácí síti a spusťte aplikaci Mobile Mouse Lite. Aplikace sama najde dostupný Mobile Mouse server a připojí se k němu. V momentě správného propojení dojde u položky se statusem v Mobile Mouse serveru ke změně.
Instalace a spuštění klienta na přenosném zařízení

Spusťte aplikaci „Obchod Play“ (dříve jmenované jako „Android Market“).

V pravém horním rohu se nachází ikona lupy, nebo-li možnost „Hledat“.
Do pole pro vyhledávání napište název programu „Mobile Mouse“ a potvrďte kliknutím na tlačítko či ikonu znázorňující lupu.
Z nalezených záznamů vyberte možnost „Mobile Mouse Lite“ a klikněte na ni.
V aktuálně otevřeném okně vyberte možnost „Instalovat“ a následně „Přijmout a stáhnout“, čímž provedete stažení a následnou instalaci programu do Vašeho přenosného zařízení. Průběh stahování a instalace programu budete vidět ve stavovém panelu (rozviňte hlavní stavovou lištu s informací o aktuálním čase a informativními kontrolkami).
Po úspěšném stažení a následné instalaci programu můžete provést spuštění programu „Mobile Mouse Lite“ přes nabídku „Otevřít“, čímž se Vám zobrazí informační tabulka s reklamou. Po kliknutí na tlačítko „Later“ se Vám již zpřístupní úvodní obrazovka programu. Je-li na PC zapnutý server a vše je připojeno ke stejné domácí síti, aplikace sama najde dostupný Mobile Mouse server a připojí se k němu.
Team Viewer - vzdálená plocha Vašeho PC
Vzdálená správa a ovládání PC prostřednictvím mobilního zařízení
Instalace Serveru na PC
Instalaci TeamViewer Serveru stáhněte z odkazu: ZDE.
Po stažení souboru spusťte instalaci programu a v úvodní obrazovce zvolte nabídku „Další“.
Proveďte standardní instalaci pro osobní/nekomerční použití.
Po správné instalaci proběhne automatické spuštění programu TeamViewer. Na základní obrazovce je k dispozici „Vaše ID“ a „Heslo“. Pomocí těchto údajů se lze k tomuto PC připojit z jiného zařízení.
Heslo na základní obrazovce je proměnné (automaticky generované) a slouží pouze pro připojení v určitý časový moment. Pro možnost připojení z libovolného místa (bez možnosti vidět automaticky vygenerované heslo), je nutné nastavit pevné heslo pro tzv. Bezobslužný přístup pomocí volby „Nastavit bezobslužný přístup…“. V průvodci vytvoříte heslo a pomocí tohoto hesla a ID čísla se následně bude možné k PC připojit z jakéhokoliv místa.
Instalace a spuštění klienta na přenosném zařízení

Na Vašem přenosném zařízení otevřte internetový prohlížeč, např. základní „Adroid Browser“.

Do pole pro zadání webové adresy na základní obrazovce webového prohlížeče zadejte adresu „www.teamviewer.com“ a potvrďte volbu.
Otevře se Vám internetová stránka programu TeamViewer s možností dvou odkazů, z nichž vyberte a klikněte na možnost „Soubory pro stažení“. Soubor pro instalaci programu se začne ihned stahovat do Vašeho přenosného zařízení.
Po dokončení stahování ve správci stahování (rozviňte hlavní stavovou lištu s informací o aktuálním čase a informativními kontrolkami) naleznete stažený soubor. Případně přes prohlížeč souborů v adresáři „Download“. Na tento soubor následně klikněte, čímž se dostanete do instalačního procesu.
Během instalačního procesu klikněte na tlačítko „Instalovat“ a následně po úspěšné instalaci na tlačítko „Otevřít“, čímž provedete první spuštění aplikace TeamViewer.
Po spuštění programu se zobrazí stručný návod, který po zhlédnutí lze ukončit kliknutím na tlačítko „Done“ v pravém horním rohu, poté již bude vidět základní přihlašovací obrazovka programu TeamViewer.
Do pole „TeamViewer ID“ vložte klientské číslo, které je na PC zobrazeno pod položkou „Vaše ID“. Do pole „Password“ vložte heslo, které jste zadali při vytváření Bezobslužného přístupu, případně heslo automaticky vygenerované programem.
Po připojení se zobrazí pracovní plocha Vašeho PC, kterou lze ovládat. Pro lepší a rychlejší ovládání doporučujeme v nastavení TeamVieweru na tabletu/telefonu změnit kvalitu zobrazení „Quality“ na hodnotu „Optimize speed“. Tím bude dosaženo horší kvality, avšak rychlejšího ovládání PC.