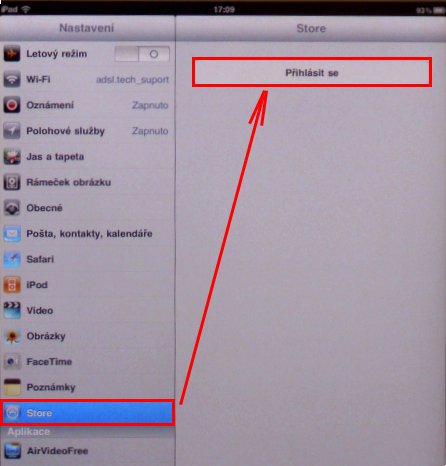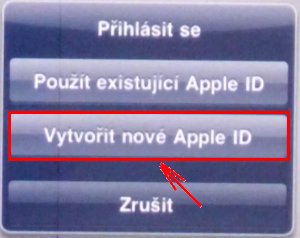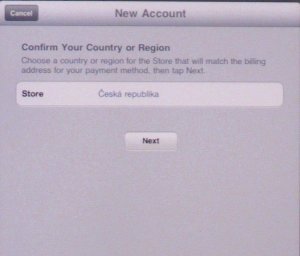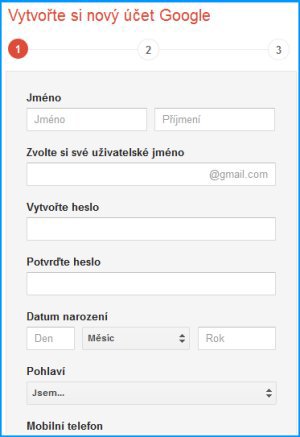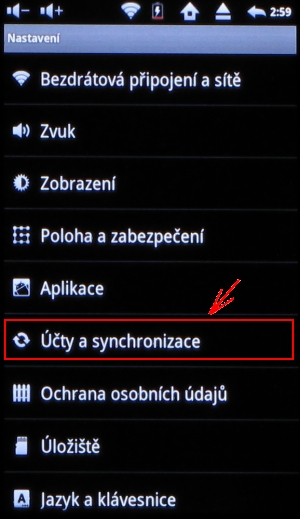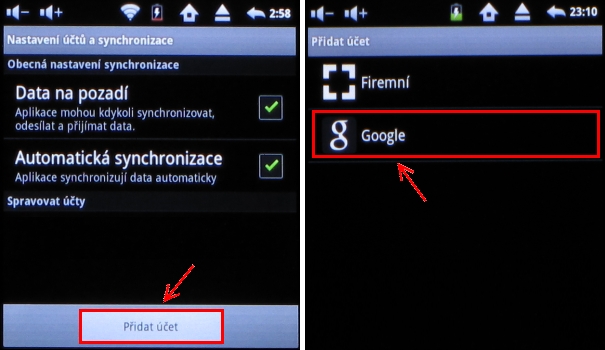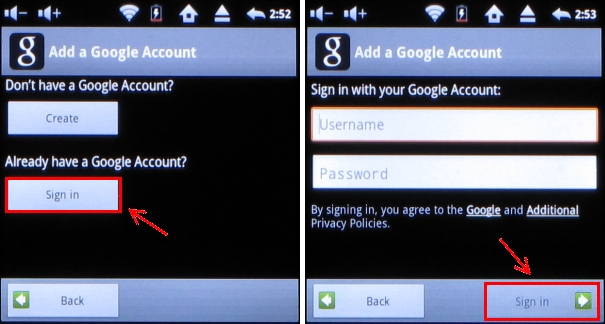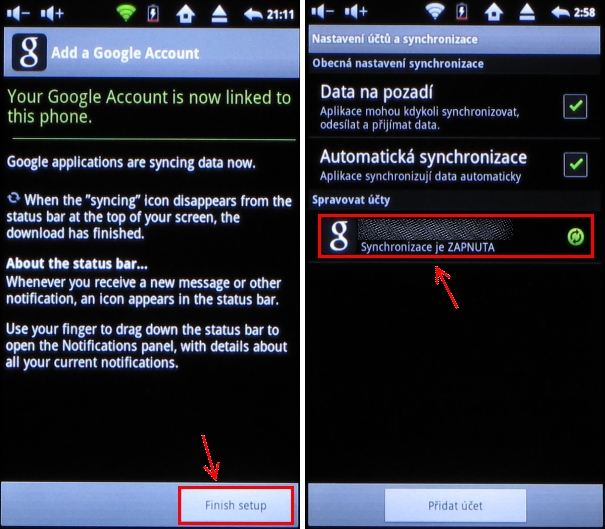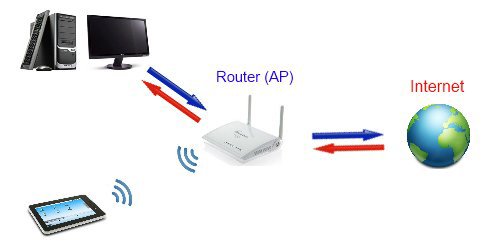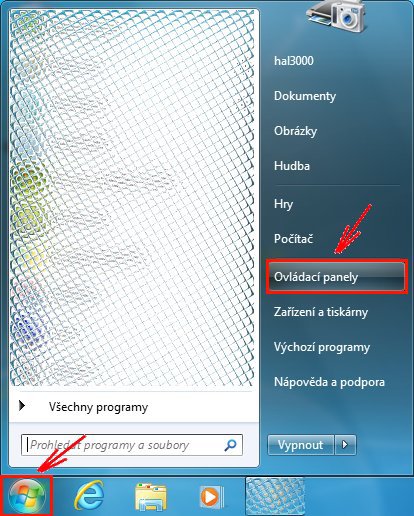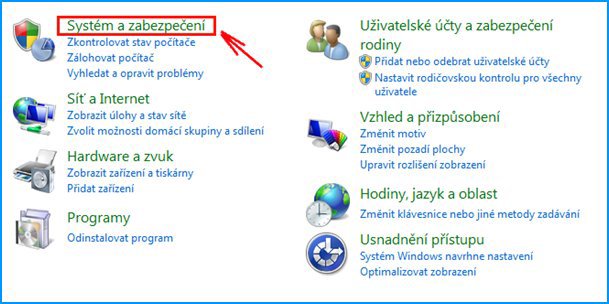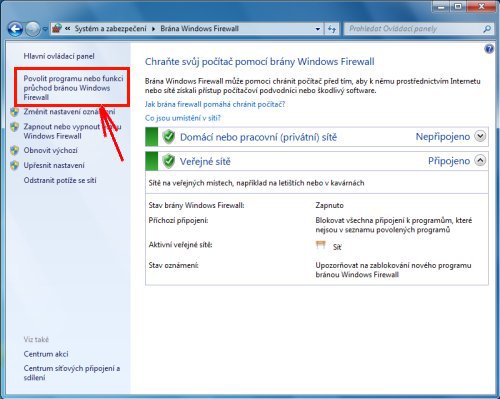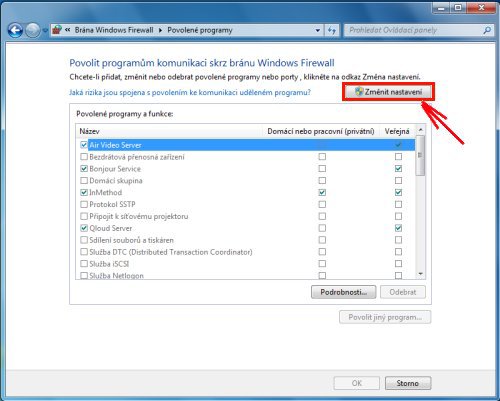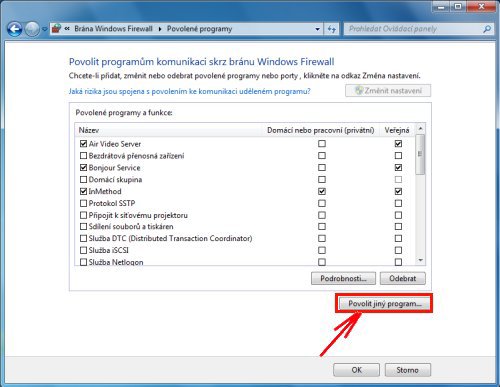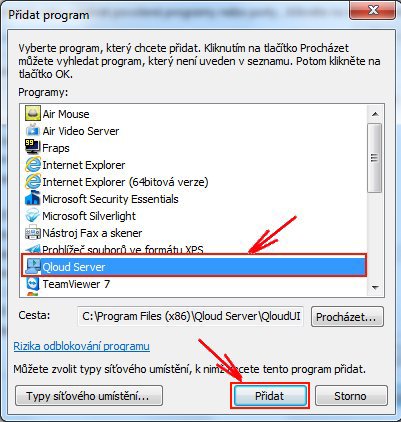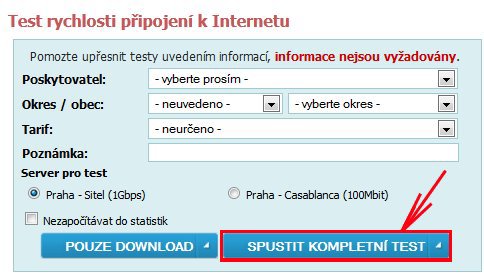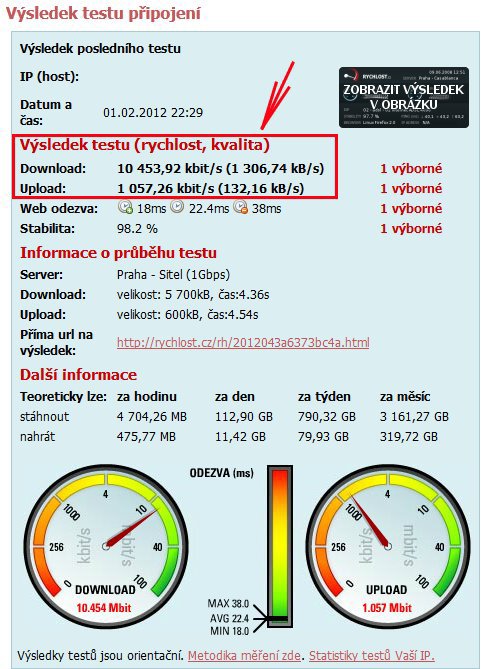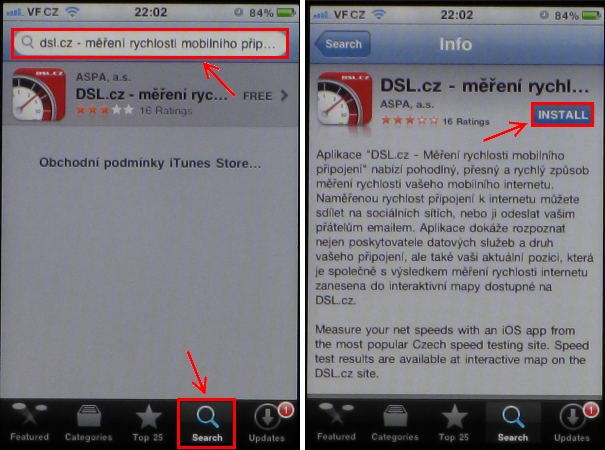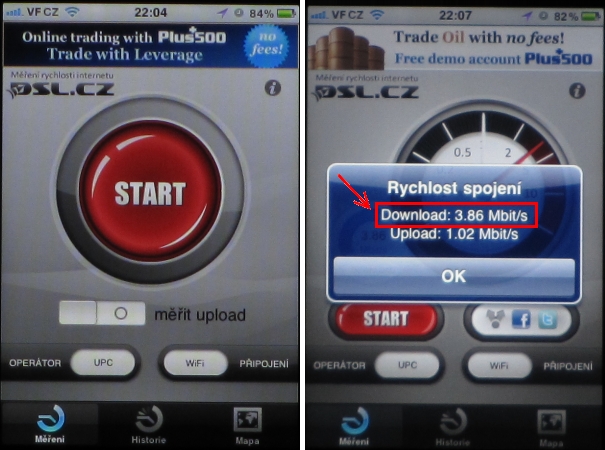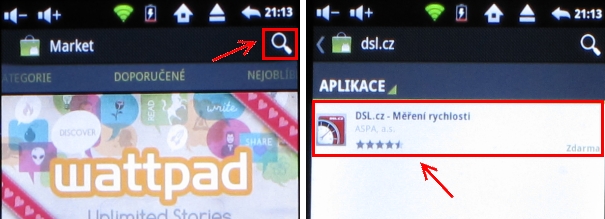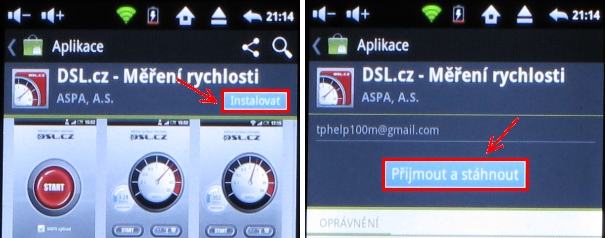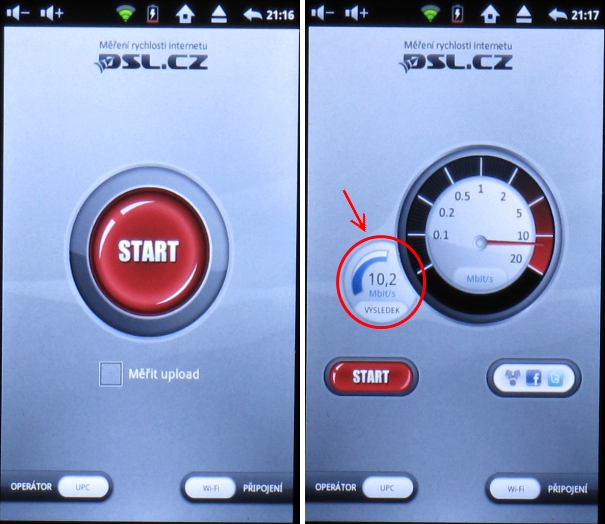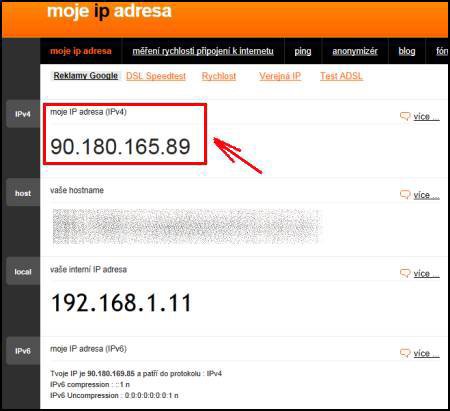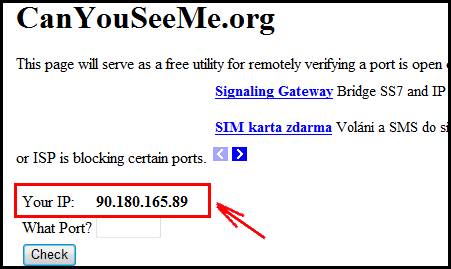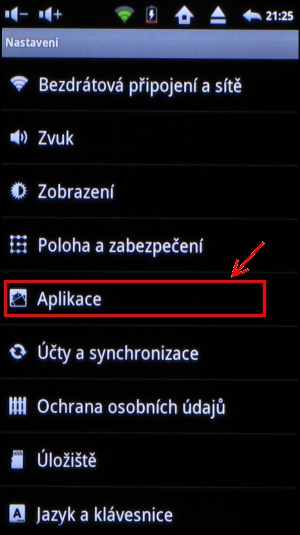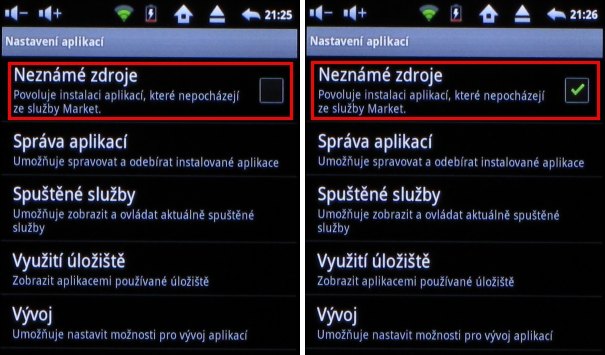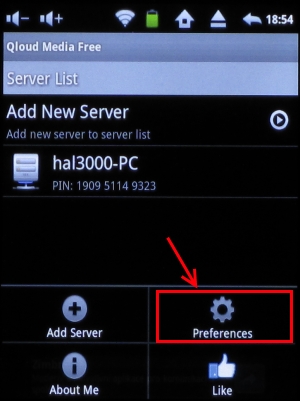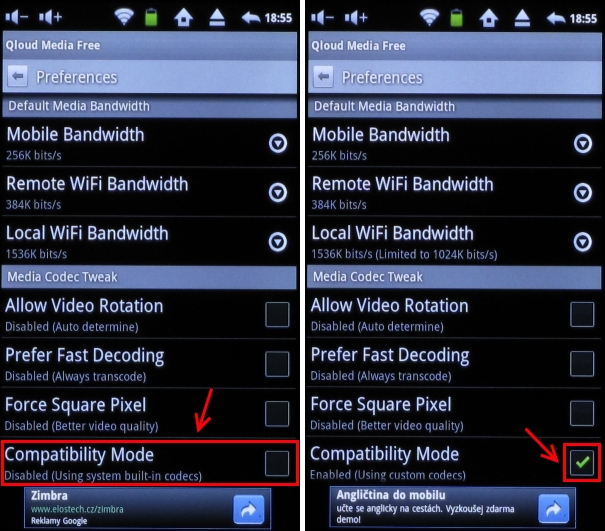01) Minimální konfigurace PC - QloudMedia (přehrávání multimediálních souborů)
Návod je určen pro použití s PC, na které je nainstalován OS Windows 7 a patřičného přenosného zařízení (tablet či telefon založený na iOS (Apple) či Android). Vše je ověřeno a testováno na PC s OS Windows 7 SP1 (32/64bit) v minimální konfiguraci.
Minimální konfigurace:
|
Procesor |
Intel Pentium G620 (DualCore; bez HT; 2,6GHz), soc.1155 |
|
Paměť |
3GB |
|
OS |
Windows 7 SP1 32/64bit |
|
Rychlost internetu |
Download: 1Mbit (1024kbps); Upload: 0,5Mbit (512kbps) |
Doporučená konfigurace:
|
Procesor |
Intel i3-2100 (DualCore; HT; 3,1GHz), soc.1155 |
Nebo lepší |
|
Paměť |
4GB |
Nebo více |
|
OS |
Windows 7 SP1 32/64bit |
|
|
Rychlost internetu |
Download: 10Mbit (10240kbps); Upload: 1Mbit (1024kbps) |
Nebo lepší |
02) Vytvoření účtu na přenosném zařízení (iOS, Android)
Před vytvořením účtu na přenosném zařízení je nutné být připojen k internetu, z důvodu spárování probíhajícím v rámci internetového ověření.
Vytvoření účtu na iOS (Apple):
Přepněte se do nabídky „Nastavení“, klikněte na položku „Store“ a následně „Přihlásit se“.
V případě, že jste již stávajícím uživatelem jiného zařízení od výrobce Apple, můžete se přihlásit pod Vaším již vytvořeným účtem kliknutím na volbu „Použít existující Apple ID“.
Pokud však účet nemáte, zvolte volbu „Vytvořit nové Apple ID“.
Nyní jste se dostali do průvodce pro vytvoření účtu, který Vás provede krok za krokem jednotlivými body registrace.
Vytvoření účtu na OS Android:
V prvním kroku je nutné vytvořit google účet. Pro registraci zvolte odkaz ZDE.
V případě, že již google účet využíváte, můžete tento krok přeskočit.
Nyní přejdeme ke spárování Vašeho přenosného zařízení (OS Android) s aktuálně vytvořeným (či již stávajícím) google účtem.
Přepněte se do nabídky „Nastavení“
![]() a následně na nabídku „Účty a synchronizace“.
a následně na nabídku „Účty a synchronizace“.
Klikněte na tlačítko „Přidat účet“ a následně na volbu „Google“ a poté potvrďte tlačítkem „Next“.
Jelikož jsme účet vytvořili již v jednom z předchozích kroků, klikněte na tlačítko „Sign in“ pod nabídkou „Already have a Google Account?“ a vložte údaje k Vašemu google účtu, následně potvrďte tlačítkem „Sign in“.
V případě úspěšného spárování Vašeho přenosného zařízení s Vašim google účtem se zobrazí informační hlášení „Your Google Account is now linked to this phone.“ a můžete pokračovat kliknutím na tlačítko „Finish setup“. Zároveň účet bude přidán do seznamu a bude možné nyní zařízení plnohodnotně používat.
03) Co je nutné pro správnou funkci programů
Většina programů vyžaduje ke správné funkci povolení tzv. UPnP protokolu. Tento protokol je třeba nastavit přímo na Vašem routeru (přístupovém bodu – AP).
Pro nastavení UPnP protokolu na Vašem routeru je nutné přihlásit se do menu s nastavením routeru a dle manuálu provést povolení tohoto protokolu. Jednotlivé routery a jejich nastavení se od sebe liší, proto není možné z naší strany poskytnout pro Vás jednotný návod.
Druhá velmi důležitá věc pro správný chod a funkci programů je nastavení (povolení) brány „firewall“.
V případě, že povolení neproběhne automaticky, je nutné každému programu povolit přístup k internetu pomocí povolení ve správci nainstalovaného firewallu.
Používáte-li Firewall dodávaný přímo ve Windows, do nastavení se dostanete pomocí: Ovládací panely >> Systém a zabezpečení >> Brána Windows Firewall >> Povolit programu nebo funkci průchod bránou Windows Firewall.
Podrobný Návod:
Klikněte na hlavní nabídku „Windows“ a následně na nabídku „Ovládací panely“.
V otevřeném okně zvolte volbu „Systém a zabezpečení“.
V levém sloupci klikněte na volbu „Povolit programu nebo funkci průchod bránou Windows Firewall“.
Je-li po Vás vyžadováno povolení pro změnu nebo odebrání programu ze seznamu, klikněte na tlačítko „Změnit nastavení“, čímž zpřístupníte možnost pro přidání programu.
Ve spodní části obrazovky klikněte na tlačítko „Povolit jiný program…“.
Ze seznamu vyberte program, který chcete přidat do výjimek a klikněte na tlačítko „Přidat“.
04) Ověření rychlosti připojení
Pro správné nastavení programu, určeného pro vzdálené přehrávání (stream) multimediálního obsahu, jmenovitě Qloud Media pro Android a Air Video pro iOS (Apple), je nutné mít přehled o správné rychlosti Vašeho internetového spojení, jak na straně Serveru (hodnota Upload), tak i na straně přenosného zařízení (hodnota Download). Při špatném nastavení přenosové rychlosti dojde k nedokonalému přenosu dat, video se bude zasekávat, dlouho načítat apod.
Ověření rychlosti Internetového připojení na PC:
Pro ověření rychlosti internetu na PC stačí otevřít stránku www.rychlost.cz a následně kliknout na tlačítko „Spustit kompletní test“.
Aplikace sama začne testovat kvalitu a rychlost Vašeho internetového připojení. Po skončení tohoto obsáhlého testu Vám program na konci vyhodnotí výsledky, dle kterých lze nastavit správné hodnoty pro Qloud Media či Air Video. Výsledná tabulka vypadá zhruba následovně:
Ze všech údajů je nejdůležitější údaj udávající rychlosti pod položkou „Upload“, neboli rychlost odesílání dat z PC do internetu, potažmo Vašeho přenosného zařízení. Hodnota download je pro Vás v tomto směru nepodstatná.
Ověření rychlosti internetového připojení na přenosném zařízení:
Pro ověření rychlosti internetu na přenosném zařízení stačí stáhnout aplikaci „DSL.cz“, která je dostupná pro iOS (Apple) i Android.

iOS (Apple):
Spusťte aplikaci „App Store“

Do pole pro vyhledávání „Search“ vložte název „DSL.cz“ a v nalezených záznamech klikněte na položku s tímto programem. Nainstalujte aplikaci kliknutím na tlačítko „Free“ a následně „Install“.
Po správné instalaci programu se zobrazí ikona tohoto programu na ploše. Poté již jen stačí program spustit a v hlavním menu kliknout na tlačítko „Start“, čímž započne měření rychlosti internetu (Download).
Na základě této hodnoty (Download) a hodnoty rychlosti Serveru (Upload) lze provést nastavení kvality přenášeného obrazu, přečtěte si však prosím důležité upozornění na spodní části tohoto návodu.
Android:
Spusťte aplikaci Android Market.

V pravém horním rohu se nachází ikona lupy, neboli hledání „Search“, vložte název „DSL.cz“, potvrďte volbu a v nalezených záznamech klikněte na položku s tímto programem.
V aktuálně otevřeném okně vyberte možnost „Instalovat“ a následně „Přijmout a stáhnout“, čímž provedete stažení a následnou instalaci programu do Vašeho přenosného zařízení. Průběh stahování a instalace programu budete vidět ve stavovém panelu (rozviňte hlavní stavovou lištu s informací o aktuálním čase a informativními kontrolkami).
Po úspěšném stažení a následné instalaci programu můžete provést spuštění programu „DSL.cz“ přes nabídku „Otevřít“. Následně se Vám zobrazí hlavní menu spuštěného programu.
V hlavním menu klikněte na tlačítko „Start“, čímž započne měření rychlosti internetu (Download).
Na základě této hodnoty (Download) a hodnoty rychlosti Serveru (Upload) lze provést nastavení kvality přenášeného obrazu, přečtěte si však prosím důležité upozornění na spodní části tohoto návodu.
Důležité upozornění!!! – Z obou naměřených hodnot (Download, Upload) se řiďte vždy nejnižší naměřenou hodnotou a dle této nejnižší hodnoty nastavte kvalitu přenášeného obrazu (rychlost datového přenosu). Vždy počítejte s menšími rychlostními výkyvy připojení, proto nastavte rychlost datového přenosu na nižší hodnotu, než je nejnižší naměřená.
Příklad: Download = 4128 kbit/s (4,1 Mbit/s), upload=768 kbit/s … kvalitu obrazu (rychlost datového přenosu) lze nastavit maximálně na hodnotu 768 kbit/s, avšak počítáme s možným poklesem rychlosti, proto nastavíme hned další možnou hodnotu 512 kbit/s.
Přepočet: 1M = 1000k; 5Mbit = 5000kbit
05) Zjištění správné venkovní IP adresy (nutné pro Qloud Media Server - Android)
Ke zjištění Vaší správné venkovní (externí) IP adresy, je nejjednodušším krokem otevření internetové stránky na adrese: www.mojeip.cz, případně alternativa: www.canyouseeme.org
V obou případech se po načtení stránky zobrazí údaje o Vaší venkovní i vnitřní IP adrese. Pro správné nastavení a kontrolu Qloud Media Serveru je pro Vás důležitý údaj o venkovní IP adrese (External Address).
06) Povolení instalace neověřených aplikací (Android)
Operační systém Android používá ochranu, před instalací neověřených aplikací, která zablokuje každý pokus o instalaci neověřeného programu. Tuto ochranu je možné vypnout v nastavení
![]() OS Android v sekci "Aplikace".
OS Android v sekci "Aplikace".
Zde se nachází nabídka „Neznámé zdroje“, u které je možnost potvrzení. Proveďte potvrzení této volby a následně již lze instalovat jakoukoliv aplikaci do přenosného zařízení s OS Android.
07) Přehrávání videa v programu Qloud Media nefunguje
V některých případech může nastat situace, kdy se snažíte přehrát soubor s videem na tabletu pomocí programu Qloud Media. Video se po zmáčknutí tlačítka „Play“ načte i uloží do paměti, avšak přehrávání nezačne a obrazovka zůstane černá.
V daném případě je nutné dostat se do nastavení aplikace.
Do nastavení se přepnete pomocí tlačítka pro vyvolání rozšířeného menu
![]() a následně přes volbu „Preferences“.
a následně přes volbu „Preferences“.
V zobrazeném menu sjeďte až na spodní položky, kde se bude nacházet nabídka „Compatibility Mode“, kterou je nutné povolit. Po aktivaci tohoto režimu by již přehrávání videa mělo plně fungovat a neměl by nastat žádný problém.